Akso Quickstart Guide
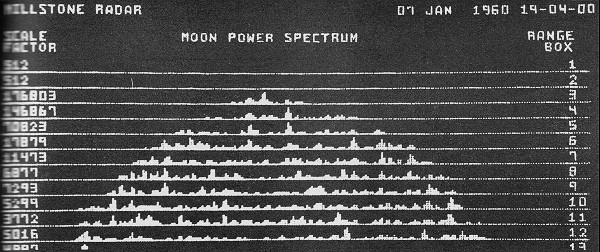
Required Materials
- Akso Board
- A host computer running Linux, MacOS or Windows with internet access
- A USB-C cable that can attach to your host computer. USB-C to USB-A will be most common.
- Headphones (ideally <= 64 ohm impedance)
- Optional: a MIDI keyboard controller with USB output and an appropriate USB cable. B to C will be most common.
Headphones are recommended for an initial test. More complex IO setups will be covered later in this document.
Note If your hardware does not yet have attached TRS jacks, you can still follow this guide, but you'll need to devise a way to monitor output signals that is acceptable to you. The desktop application includes a scope view for simple tests. An external scope may also be used. See the Reference Guide for the test point pinout.
Step 1: Install Software
Go to the releases page and download the latest release package for your preferred operating system.
Unlike previous incarnations of the Axoloti system, Akso's software is contained in a single archive. All necessary dependencies are included and do not need to be manually installed. Simply extract the archive and place the contained directory in a location you prefer.
On Linux and Windows, application data is written to this installation directory only. On MacOS, the archive contains a single .app that can be installed in the usual way and data is written to ~/Library/Akso on launch.
If you need to uninstall or would like to start over, simply back up any personal data and delete or archive the installation directory. The Akso package is self-contained and does not interact with or require a legacy Axoloti installation on your system.
Step 2: Connect Board
Connect your cable to the USB-C device jack. Of the two USB-C jacks, this is the one furthest from the TRS jacks toward the corner of the board.
Connect the other end of the cable to your host PC. The board will power on, rapidly blink its red and green LEDs. When startup completes, the green LED will remain illuminated.
Before proceeding, verify that your operating system sees the attached device.
On MacOS, you can either check Audio MIDI Setup or run ioreg -p IOUSB from the command line.
On Linux, use lsusb. You may also need to add a udev rule if you have not done so for Axoloti previously. See this example: 49-axoloti.rules.
On Windows, check Device Manager. If the device failed to load a driver, use the Zadig Utility to install the libusb driver and associate it with the Akso device.
Step 3: Launch Patcher App
Run the Akso executable from the release archive: Akso (Linux), Akso.exe (Windows) or Akso.app (MacOS).
On first launch, the app will fetch the factory and community object libraries and store them locally. This will take a moment. Subsequent launches will be faster.
After library fetch, the app will attempt to connect to the attached device. If this is successful, the "Connect" checkbox will be checked and "Connected to device" will appear in the log window.
After a successful connection, you may be prompted to update the firmware on your device if an update is available. Each patcher release version has an associated compatible firmware version. The patcher, firmware and object libraries share a single version number. The latest release will appear at the top of the releases page. We recommend running the latest release, but you are free to run older releases as long as the device and patcher are in sync. The firmware update prompt explains the process in more detail. When the update process has concluded, click the "Connect" checkbox to connect.
Step 4: Hello, Sine Wave World
Open the "Sine Wave" tutorial patch by browsing to File -> Library -> Factory -> 01_sine_oscillator.axp.
Connect your headphones to the headphone jack but do not put them on yet. Always take care when experimenting to ensure that sound output is at a safe level and will not damage your hearing.
The test patch simply routes a sine wave oscillator through a gain stage (math/*c) and out to the DAC. Turn the gain stage knob all the way to the left to mute the output.
Click the "Live" checkbox in the upper left corner of the patch window. This will compile, upload and start the patch on the hardware. Slowly raise the gain knob. A sine wave will become visible on the oscilloscope object and the VU meters on the DAC output objects will show signal activity.
When you're sure that the levels are ok, put your headphones on. The pitch of the sine oscillator can be adjusted with its frequency knob.
Step 5: A Journey into your Imagination
At this point, you're up and running. Here are some ideas for where to go next:
Plug a USB MIDI keyboard into Akso's host port. Navigate to File -> Library -> Factory -> 03_sine_oscillator.axp. Click the "Live" checkbox to launch the patch. Play some notes on your keyboard.
Explore the rest of the factory tutorials, demos and help files. When you feel comfortable, open a blank patch and then double click to open the object browser.
Connect Akso to your studio gear or to other instruments. By default, Akso runs its four primary TRS jacks in mono mode at line level, two inputs and two outputs. Jack configuration is handled with the trs-config family of objects: input-left, input-right, output-left and output-right and headphone.
To configure a jack, simply add the appropriate object to your patch. The configuration is applied when the patch is loaded. Each jack has a programmable mode (generally mono or stereo), scale (line or CV) and a CV bias (Bipolar -5 - +5V, Unipolar 0-10V).
Additionally, each jack has a signaling mode option. For the highest level of noise rejection, use mono modes only, leave the inputs in their default differential signaling mode, the outputs in balanced mode and use TRS cables.
For applications with TS mono cables, like in Eurorack, we recommend the default configuration and optionally switching into unbalanced output mode.